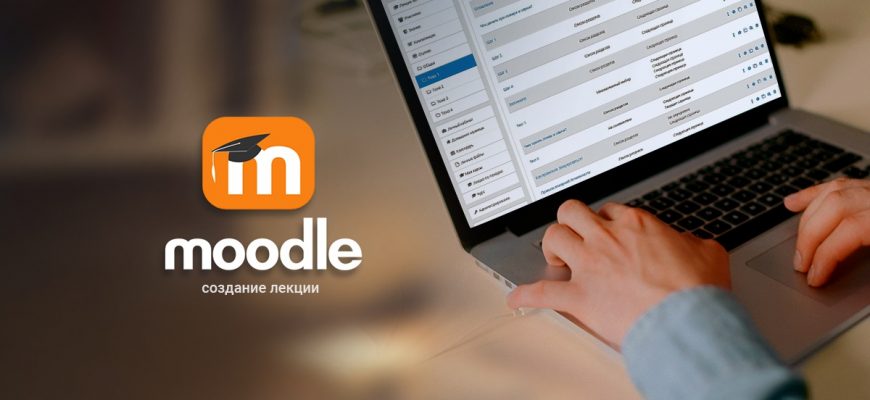Обычно на создание теста в Moodle у новичков уходит от часа до двух. Большую часть времени занимает знакомство с интерфейсом и логикой программы. Есть способ сделать тест вдвое быстрее при помощи конструктора iSpring Suite. Как в нём работать, тоже расскажу. А вы решите, какой инструмент вам больше подходит.
Теперь к делу.
Шаг 1. Создаём пустой курс в Moodle
Нельзя просто открыть Moodle и собрать тест. Сперва придётся создать курс, прописать название и только потом сюда можно добавить проверочные задания. Такая у Moodle логика.
Чтобы создать курс, перейдите во вкладку Администрирование → Курсы → Добавить курс.
После перейдите во вкладку Формат курса. Курс в Moodle, как книга. Он состоит из отдельных глав — разделов, в которые добавляют теорию и практические задания. Сколько разделов понадобится для обучения, обычно выбирают заранее. Сейчас достаточно одного, поскольку мы создаём только тест. Поставьте «1» напротив строки Количество разделов.
Выставите в курсе нужное число разделов. У меня в курсе будет один раздел
Ниже на странице курса есть ряд настроек: дата начала и окончания обучения, внешний вид курса. Займёмся ими после. Пока промотайте страницу до конца и нажмите Сохранить и Показать.
Курс готов. Остаётся присвоить себе роль управляющего, тогда курс появится в личном кабинете. Если этого не сделать, заготовку придётся долго искать в панели администратора. Поэтому в новом окне нажмите Запись пользователей на курс, введите своё имя, в выпадающем списке ролей выберите Управляющий и сохраните настройки.
Назначьте себя управляющим,чтобы быстро найти курс в Moodle
Если этого не сделать, заготовку придётся долго искать в панели администратора.
Шаг 2. Добавляем и настраиваем тест
Смотрите видео по созданию теста или читайте инструкцию ниже
Теперь в курс можно добавить тест. Для этого нажмите Перейти к курсу → Добавить элементы или ресурс. На экране появится меню инструментов Moodle. В разделе Элементы курса выберите тест.
Сперва укажите название теста и заполните описание. Важно также правильно выставить ряд настроек, чтобы ваши студенты или сотрудники не списывали. Подробно о каждой опции описано в документации Moodle. Мы рассмотрим необходимый минимум.
Настройка № 1. Синхронизация — защищаем тест от списывания
По умолчанию время на решение теста не ограничено — пользователь может начать тестирование сегодня, а закончить через три дня, спокойно списав ответы из учебника. В этом случае система незаслуженно поставит ему пятёрку за экзамен.
Чтобы получить объективные результаты, укажем период тестирования и ограничим время теста.
Указываем период тестирования. Сперва выберем дату и время начала тестирования. Например, 17 сентября в 11.00 — в это время тест автоматически откроется. До этого момента студенты в личном кабинете будут видеть только описание предстоящего экзамена.
Завершение тестирования выставим на следующий полдень — ровно в 12.00 тест закроется. Если пользователь не ответил на вопросы в срок, он автоматом получит незачёт.
Укажите начало и окончание тестирования
Ограничиваем время теста. Обычно я даю студентам 30 минут или час, но можно и больше — всё зависит от сложности проверочных заданий.
Когда пользователь начнёт отвечать на вопросы, то увидит таймер с обратным отсчётом. Он показывает, сколько времени остается на прохождение экзамена. Когда время истечет, тест автоматически закроется.
Ограничьте тест по времени. Я обычно ставлю 30 минут
Остальные настройки в блоке оставляем по умолчанию и переходим к следующему разделу.
Настройка № 2. Оценка — выставляем проходной балл
При стандартных настройках ваши сотрудники вправе отвечать на один и тот же вопрос, пока не надоест. В итоге тест можно пройти методом тыка — допустили ошибку, тут же поменяли вариант ответа. И так до бесконечности, пока не набрали максимальный балл.
Чтобы сотрудники не играли в угадайку, ограничим число попыток и выставим проходной балл.
Ограничиваем число попыток. Если это контрольное тестирование, я ставлю одну попытку. Три — в тренировочном.
Ограничьте число попыток, чтобы пользователи не решали тест методом тыка
Проходной балл. Это допустимый минимум для сдачи. Оценка выше проходного балла выделяется в журнале зеленым, а ниже проходного балла — красным.
Выставите проходной балл — это допустимый минимум для сдачи
Поскольку у меня в тесте будет всего два вопроса, для его сдачи достаточно одного балла.
Настройка № 3. Расположение — структурируем вопросы
Вы можете сгруппировать задания по блокам, поместить каждый вопрос на отдельной странице или все на одной.
Если все вопросы на одной странице, сразу виден объём работы
Я использую последний вариант, чтобы сотрудники сразу видели объём работы и правильно распределяли время.
Настройка № 4. Свойства вопроса — задаём случайный порядок ответов
Выберите Да в случайном порядке ответов. Тогда ответы на вопросы в тесте будут перемешиваться у каждого пользователя — воспользоваться шпаргалкой будет сложнее.
В свойствах вопроса выставите случайный порядок ответа
Настройка № 5. Итоговый отзыв — даём обратную связь по тесту
Итоговый отзыв — сообщение, которое видит пользователь после тестирования. Текст сообщения меняется в зависимости от набранного балла: отличников можно похвалить, а двоечникам рассказать о правилах пересдачи.
Итоговый отзыв — это обратная связь для сотрудников
С основными настройками разобрались, остальное оставим по умолчанию. Нажмите Сохранить и показать. Система отправит нас на новую страницу:
Когда вы сохраните тест, система отправит на эту страницу
Ранее мы выставили минимальный проходной балл за тест. Теперь укажем максимальную оценку. Для этого нажмите Редактировать тест и в появившемся окне впишите нужное число.
В моём тесте всего два вопроса, поэтому пользователь наберёт максимум два балла.
Впишите максимальную оценку за тест. В моём случае — это 2 балла
С настройкками теста закончили. Следующий этап — добавить проверочные задания.
Шаг 3. Собираем задания для теста
В облачной версии Moodle 15 типов вопросов для точной проверки знаний.
Чтобы освоить алгоритм работы над тестом, создадим два самых популярных задания: «Верно/Неверно» и «Множественный выбор». Освоив алгоритм работы, вы легко создадите другие типы заданий самостоятельно.
Тип вопроса «Верно/Неверно»
Чтобы добавить проверочное задание, нажмите Редактировать тест → Добавить → Новый вопрос → Верно/Неверно → Добавить.
В появившемся окне введите название и текст вопроса — для этого воспользуйтесь шаблоном. Через панель инструментов вы также можете добавить в задание фото, видео, озвучку или ссылку на дополнительный материал по теме.
Вы также можете добавить в задание фото, видео и озвучку
Выставляем правильный ответ. В нашем случае утверждение в задании правильное. Потому в настройках выберите Верно.
Из списка ответов выберите правильный
По умолчанию за правильный ответ пользователь получает один балл. Измените цифру, если хотите увеличить награду. Также вы можете добавить обратную связь при ошибке, чтобы помочь сотруднику разобраться в вопросе и улучшить его результаты.
Чтобы опубликовать задание, нажмите Сохранить. Готовый вопрос выглядит так:
Так выглядит готовый вопрос «Верно/Неверно»
Переходим к следующему типу вопроса — «Множественный выбор».
Тип вопроса «Множественный выбор»
Чтобы добавить задание на множественный выбор, нажмите Добавить → Новый вопрос → Множественный выбор → Добавить. Пропишите название, текст вопроса и варианты ответов из шаблона.
В задании на множественный выбор может быть один или несколько правильных вариантов ответа. В нашем примере только один верный ответ. Так и укажем в настройках:
Выберите, сколько верных ответов будет в задании
Теперь выберем правильный ответ и выставим для него оценку в 100%. Остальные ответы ложные — за них не даём награды.
Выставите оценку за правильный ответ
Остальные настройки оставим по умолчанию, нажмите Сохранить. Готовое задание выглядит так:
Так выглядит готовый вопрос «Множественный выбор»
У вас на выбор есть ещё несколько настроек отображения:
- Правилен ли ответ — тест покажет ошибся ли пользователь или ответил правильно.
- Баллы — пользователь видит сколько баллов набрал за ответ
- Общий отзыв к вопросу — обратная связь для пользователя после ответа.
Чтобы активировать эти настройки, нажмите Предварительный просмотр и выберите в новом окне нужные опции.
Список дополнительных настроек для задания
Тест готов. Осталось назначить его пользователям и отслеживать результаты по отчетам во вкладке «Оценки».
Шаг 4. Открываем Банк вопросов
Мы рассмотрели с вами, как создать с нуля проверочные задания для конкретного курса. Если вы планируете регулярно проводить срезы знаний, удобнее использовать банк вопросов.
Банк вопросов — общий склад для проверочных заданий Moodle. Здесь хранятся все вопросы, которые вы когда-либо создали. Если вам нужно собрать тест для нового курса, не нужно делать всё с нуля — вы просто копируете заготовки из банка.. Банк вопросов экономит время.
Два задания, которые мы собрали сегодня, уже в банке вопросов. Чтобы их посмотреть, перейдите в курс через личный кабинет.
Чтобы открыть банк вопросов, зайдите в курс, нажмите на шестерёнку и выберите «Больше»
В появившемся списке выберите раздел Банк вопросов. Здесь вы можете создать новые задания или посмотреть старые.
Банк вопросов хранит все когда-либо созданные задания
Вследующий раз вы можете создать все задания здесь и собрать из них новый тест.
Собираем тест в iSpring Suite — простая альтернатива
У Moodle широкий набор возможностей для теста, но из-за большого количества настроек интерфейс выглядит перегруженным. Новичку сложно отыскать нужную опцию, не заглядывая в документацию.
К принципу работы нужно тоже привыкнуть: чтобы создать тест, приходится отдельно настраивать курс, задавать параметры тестирования и каждого задания. В итоге работа затягивается.
Решить задачу быстрее поможет конструктор iSpring Suite. Вы собираете интерактивный тест из готовых шаблонов в одном окне, не переключаясь между многочисленными страницами. Готовый тест совместим с Moodle и подстраивается под любой размер экрана. Вот пример:

Рассмотрим на практике, как создать тест в iSpring Suite. Работать будем с тем же шаблоном, что и в Moodle.
1. Выбираем тип вопроса для теста
Запустите iSpring Suite и в появившемся окне выберите раздел Тест → Новый тест. Перед вами появится окно для создания проверочных заданий.
Нажмите на кнопку Вопрос в верхнем меню и выберите тип вопроса из списка. В вашем распоряжении арсенал из 14 вариантов заданий для проверки знаний.
По иконкам из списка можно понять, как вопрос будет выглядеть на слайде
Добавим вопрос «Верно/Неверно» и введем текст из знакомого шаблона. Часть абзаца выделим жирным, чтобы лучше считывалось задание. У конструктора привычный интерфейс Microsoft Word, потому работать с текстом удобно.
Напишите текст вопроса
2. Добавляем обратную связь
Ниже в разделе Обратная связь и ветвление пропишите комментарий для сотрудника и назначьте баллы за правильный ответ.
После завершения теста пользователю автоматически покажут итоговый слайд: набрал он проходной балл или нет. Изменить текст и оформление этого слайда можно в разделе Результаты.
Финальный слайд теста в iSpring
Изменить текст и оформления финального слайда можно в разделе Результаты.
3. Защищаем тест от списывания
Чтобы пользователи не списывали во время теста, ограничим число попыток и время на решение вопроса в свойствах слайда.
В свойствах слайда ограничим число попыток и время на решение вопроса
Здесь же можно выставить автоматическое смешивание, чтобы варианты ответов у пользователей отображались в разном порядке.
4. Настраиваем дизайн вопросов
Для быстрого оформления теста iSpring Suite предлагает 36 готовых тем и 19 цветовых профилей. Они находятся в разделе Темы.
Для оформление теста используйте один из 36 шаблонов
Вы можете настроить шрифты, добавить надписи, изображения и фигуры — сделать это так же легко, как в PowerPoint.
Первый вопрос готов. Второй делаем по аналогии. Итоговый результат выглядит так:

5. Публикуем тест
Готовый тест нужно опубликовать. Для этого нажмите на кнопку Публикация в верхнем меню и выберите СДО. Через эту настройку можно подготовить тест для Moodle.
Чтобы опубликовать тест, выберите раздел СДО
Выберите папку, в которую программа сохранит тест. В графе Профиль СДО по умолчанию оставим SCORM 1.2 — это формат файла, понятный для Moodle. Нажмите Опубликовать — архив с тестом появится в указанной папке.
6. Загружаем тест в Moodle
Откройте лекцию в Moodle и нажмите Добавить элемент или ресурс напротив соответствующей темы. Из выпадающего списка выберите Пакет SCORM → Добавить.
Готовый тест загружаем в SCORM-пакете
А дальше просто: загрузите тест, напишите его название, нажмите Сохранить и показать → Войти. Moodle запустит готовый тест.
Так выглядит готовый тест в Moodle
Тест можно назначить сотрудникам и отслеживать их результаты по отчётам.
FAQ — ответы на часто задаваемые вопросы
В этом разделе разберём популярные вопросы по созданию тестов в Moodle, которые присылают наши читатели.
1. Как загрузить готовый тест в Moodle
Вы можете создать тест при помощи встроенных инструментов Moodle или загрузить в систему уже готовые вопросы, собранные в сторонней программе, например, iSpring Suite.
Чтобы загрузить готовый тест в Moodle, сперва сохраните его на компьютер в формате SCORM — это международный стандарт для электронного учебного материала. Если ваш курс или тест опубликован в SCORM, его поймёт любая система дистанционного обучения. В частности, Moodle.
Выберите формат SCORM при публикации теста на компьютер. Если вы работаете в iSpring Suite, оно публикации выглядит так:

Готовый SCORM-файл загрузите в СДО через раздел Добавить элемент или ресурс. Как это сделать, читайте в отдельной инструкции.
2. Как удалить попытку теста в Moodle у слушателя?
Откройте в Moodle тест, из которого хотите удалить лишние попытки студентов. В графе Попытки выберите нужный раздел.
Вы перейдете на страницу со статистикой по успеваемости каждого студента. Отфильтруйте список по фамилии, чтобы все попытки одного студента были рядом. Отметьте галочкой попытки, которые хотите обнулить и нажмите Удалить выбранные попытки.
3. Как поставить в виде варианта ответа картинку
Рассмотрим весь алгоритм на примере создания вопроса Множественный выбор.
- Чтобы добавить в тест проверочное задание, нажмите Редактировать тест → Добавить → Новый вопрос.

- В появившемся окне выберите тип задания Множественный выбор и нажмите Добавить.

- Введите название и текст вопроса, выставите проходной балл и количество верных ответов.

- Перейдём к ответам. На панеле инструментов выберите иконку с изображением картинки.

- В появившемся окне нажмите Выбрать из хранилища и загрузите с компьютера нужную картинку.

- Укажите размер иллюстрации и описание. Его увидят пользователи с плохим интернетом, если картинка не загрузится. Поскольку первый вариант ответа в примере, я выставлю за него оценку в 100%. Другие варианты ответов оформите по аналогии. Готовые задание выглядит так:

Резюме
Мы рассмотрели два способа создания теста: через встроенный редактор Moodle и конструктор iSpring Suite.
В Moodle можно бесплатно собрать тест с разными типами вопросов. Главный минус — сложный интерфейс и куча настроек.
На мой взгляд, работать в iSpring Suite проще и быстрее. Не нужно создавать и сохранять отдельные страницы, потому что все вопросы редактируются в одном окне.