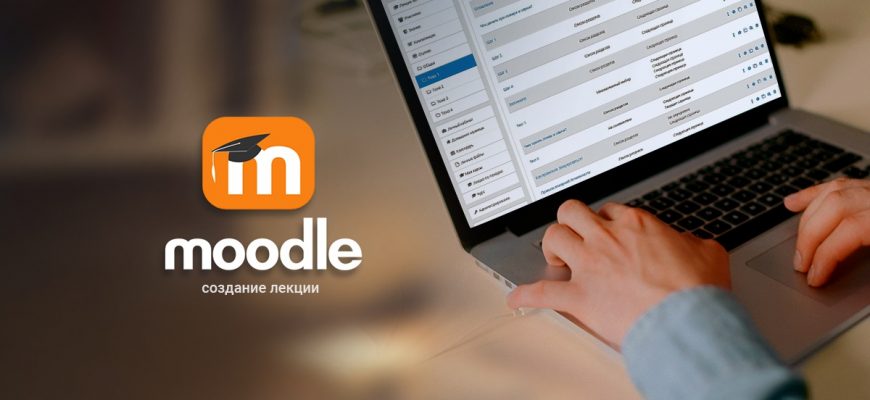В Moodle «Лекция» — это полноценное учебное пособие с теорией и практикой. Теория помогает передать знания в виде текста с картинками и видео, а практический тест — проверить, насколько студент усвоил прочитанное.
У неопытного пользователя создание лекции занимает от 30 минут до часа. Однако есть способ упростить работу. В данном гайде мы покажем, как подготовить один и тот же материал в Moodle и в конструкторе курсов iSpring Suite.
Создаем лекцию в редакторе Moodle
Если вы лучше воспринимаете информацию в формате «смотри и повторяй», ознакомьтесь с видеоинструкцией по созданию лекции в Moodle:
Ниже мы подробно расскажем, как создать лекцию в Moodle с теорией и практикой. Весь алгоритм действий разберем на примере лекции по пожарной безопасности. Вы можете создать ее вместе с нами, следуя инструкции. Для работы вам пригодится исходник — в нем собран весь материал. Нужно лишь скопировать заранее набранный текст и вставить его в редактор.
Шаг 1. Создайте пустой курс в Moodle
В Moodle лекцию можно добавить только в курс, как и любой другой элемент, к примеру, тест или видеоурок. Иначе лекция не работает. Поэтому сперва создадим дистанционный курс.
Перейдите в Администрирование → Курсы → Управление курсами и категориями → Добавить курс. В появившемся окне введите полное и краткое название будущего курса. Заполнив форму, нажмите Сохранить и показать.
Теперь запишите себя на курс — так он окажется первым в Мои курсы. Если этого не сделать, вам придется долго искать созданный курс в панели администратора. В новом окне нажмите Запись пользователей на курс, найдите себя среди пользователей и назначьте себя как студента:

Шаг 2. Добавьте лекцию в курс
Следующий этап — добавляем лекцию в курс. Нажмите +Добавить элемент или ресурс → Лекцию → Добавить.

В окне создания лекции кроме названия нам понадобятся три раздела:
- Контроль прохождения — здесь вы устанавливаете правила прохождения лекции. Можно ли студентам пройти лекцию повторно или у них только одна попытка? Сколько попыток дается? Для разных уроков подходят разные настройки. Например, лекцию по пожарной безопасности не будет лишним просмотреть несколько раз, а вот на экзаменационную лекцию лучше выставить одну попытку.
- Оценка — здесь вы задаете правила оценивания лекции. Как ее оценивают: по баллам или по шкале прогресса? Какой проходной балл? Является ли она тренировочной (не отображается в статистике оценок)? Так тренер может задать гибкие настройки под разные лекции. Например, тренировочная лекция подходит для уроков-тренажеров, где важна не оценка, а постоянная практика.
- Внешний вид — здесь вы настраиваете дизайн лекции: лекция в виде слайд-шоу, показ меню, настройка количества кнопок для переходов и т.д. Напротив каждой функции есть голубой вопросительный знак, при наведении на него вы узнаете, что данная функция означает.

Нашу лекцию по пожарной безопасности мы заполнили следующим образом:

В конце нажмите Сохранить и показать.
Шаг 3. Создайте оглавление
Первая страница станет оглавлением для лекции. Чтобы создать ее, нажмите Добавить информационную страницу. Откроется меню создания новой страницы. Что здесь нужно учесть:
- Заголовок — это название страницы, которое студент увидит.
- Содержание — тут находится сам текст лекции. Сюда также можно вставить картинки и видео.
- Содержимое — с помощью этой функции можно настроить перемещение внутри лекции. Содержимое — это кнопки, которые перенаправляют на другие страницы лекции. Для каждой страницы кнопки надо настраивать индивидуально. Например, вы можете настроить открытую навигацию с множеством кнопок — тогда читатель с первой страницы сможет перескочить на последнюю. Если вы установите закрытую навигацию — читателю придется последовательно изучить каждую страницу лекции. Для нашей лекции мы будем использовать закрытую, поэтому лишние кнопки создавать не будем.
Добавьте в содержание следующий текст:
- Что делать при пожаре?
- Шаг 1
- Шаг 2
- Шаг 3
- Шаг 4
- Запомните!
- Тест 1
- Чем тушить пожар в офисе?
- Тест 2
- Как правильно эвакуироваться?
- Правила пожарной безопасности
- Контрольное эссе
Далее оформим содержимое. Заполните лишь Содержимое 1: Начать и укажите в переходе Следующую страницу. Это создаст одну кнопку для перехода на следующую страницу.

Следующий шаг — создаем первую страницу с вопросом.
Шаг 4. Создайте страницу с вопросом
Мы начнем лекцию с вопроса: что студент будет делать в случае пожара?
Нажмите на Добавить сюда страницу с вопросом напротив оглавления и выберите Множественный выбор. Откроется окно создания вопроса. Что здесь стоит учесть:
- заголовок — как называется вопрос;
- содержание — текст вопроса;
- ответ — текст для варианта ответа;
- отзыв — что увидит студент, если выберет этот ответ.
Заполните поля следующим образом:

Сохраните страницу. Переходим к подготовке страниц с теорией.
Шаг 5. Добавьте страницы с информацией
Нажмите Добавить сюда информационную страницу напротив только что созданного вопроса — откроется меню создания инфослайда. Его мы оформим как первый шаг действий при пожаре:

Шаг 6. Создайте больше инфостраниц и вопросов
Создайте больше страниц с теорией и вопросами, опираясь на наш текст. У вас должна получиться структура, как в оглавлении:

Лекция готова.
Как создать лекцию в iSpring Suite
Встроенный редактор Moodle — не единственное решение. Подготовить лекцию вам поможет программа по разработке курсов iSpring Suite. Вот как выглядит та же лекция по пожарной безопасности, созданная в Suite:

Если у вас не куплен конструктор курсов iSpring — вы можете попробовать его бесплатно в течение 14 дней. Для этого достаточно заполнить форму, и вам отправят ссылку на скачивание iSpring Suite. Функционал в пробной версии не урезан, и вы сможете создать неограниченное количество лекций в течение пробного периода.
iSpring Suite — комплексный набор, но чтобы лекция получилась красивой, функции всех программ нам не нужны. Достаточно лишь возможностей конструктора тестов.
Шаг 1. Создайте инфослайды
Создайте новый тест в iSpring. В верхнем меню нажмите на Инфослайд, это добавит информационный слайд в лекцию:

В поле Заголовок слайда указывается его название. По желанию можно вставить звуковое сопровождение, нажав на кнопку аудио справа от заголовка и загрузив аудиофайл.
Но мы делаем простую лекцию, поэтому обойдемся без звука. Нажмите на вкладку Слайды. В этом меню можно просмотреть, как контент выглядит визуально, и подкорректировать стили. Заполним его следующим образом:

Фон можно задать, нажав на вкладку Дизайн, выбрав Формат фона и вид заливки. Вы можете использовать свои картинки, загрузив их по кнопке Файл, или выбрать фон из библиотеки, нажав на кнопку Фоны. Для этой страницы мы загрузили фотографию с пожарными.
Это был вводный слайд. Далее создадим еще шесть инфослайдов (по одному на каждый шаг, плюс завершающий) и заполним их теорией из теста. Вот так выглядит слайд с шагом 2:

В дополнение к тексту, на этот слайд мы загрузили изображение. Картинка вставляется в редактор из буфера обмена (CTRL+V) или по кнопке Рисунок в верхнем меню. Ее размер можно изменить вручную, потянув за края, и настроить обтекание текстом, нажав на нее.
Переходим к созданию вопросов.
Шаг 2. Создайте страницу с вопросом
Нажмите на кнопку Вопрос в верхнем меню и выберите вид вопроса из выпавшего списка:

Обратите внимание на иконки в выпавшем списке. По ним можно понять, как каждый вопрос будет представлен на слайде.
Мы добавили вопрос Последовательность, который не представлен в Moodle. От студента потребуется расположить варианты ответов в правильном порядке. Вот как такой вопрос выглядит:

Шаг 3. Создайте больше инфостраниц и вопросов
Создайте больше слайдов с теорией и вопросами. Так как страниц будет много, стоит организовать их с помощью групп. Для этого перейдите в режим просмотра Данные и нажмите на Группу вопросов. Это создаст новую группу, куда вы можете перетащить уже созданные слайды.
Хотя в конструкторе представлено 14 видов вопросов, все они имеют схожую форму заполнения, поэтому подготовка теста с несколькими видами не должна вызвать проблем.
Кроме последовательности, в нашем тесте еще есть перетаскивание объекта и выбор области. Вот так выглядит перетаскивание объекта:

Студент должен перетащить один объект на другой. В нашем случае — огнетушитель на горящий компьютер. У вазы с водой нет области назначения, но ее можно перетаскивать. Так мы проверим, насколько студент усвоил материал: знает ли он, что водой нельзя тушить вспыхнувшую технику?
А вот вопрос с выбором области:

Здесь студент должен отметить нарушения пожарной безопасности. Мы обвели коробки овалом, так как они перекрывают выход. Их и нужно отметить во время прохождения.
При создании вопросов обязательно проверяйте, как они выглядят в режиме Слайды. В нем можно изменить шрифт и размеры текста, выбрать другой стиль или вставить изображения. Это позволит представить, как студент увидит этот слайд.
Шаг 4. Организуйте оглавление
В Quizmaker не нужно создавать отдельный слайд для оглавления. Список вопросов генерируется автоматически, и студент может обратиться к нему во время прохождения в любой момент.
Давайте посмотрим, как его настраивать. Для этого нужно нажать на Плеер и выбрать Навигацию:

Здесь вы можете разрешить навигацию по списку, то есть, позволить студенту свободно перемещаться между слайдами. Если галочку не поставить — студент будет проходить вопросы в созданном вами порядке. Наш курс по пожарной безопасности не подразумевает пропусков, поэтому мы отключим навигацию. Так студент сможет просматривать список, но не сможет пропускать слайды с теорией и вопросами.
Шаг 5. Опубликуйте лекцию
Готовый материал нужно опубликовать. Для этого нажмите на кнопку Публикация в верхнем меню и выберите СДО. Через эту настройку можно подготовить лекцию или тест для системы обучения, такой как Moodle.

Выберите название проекта и папку, в которую тест будет опубликован.
Профиль СДО по умолчанию покажет SCORM 1.2. Именно он нам и нужен. Он упакует файлы так, чтобы Moodle смогла их распознать и показать тест в готовом для прохождения виде.
Нажмите Опубликовать. Готовый тест появится в выбранный вами папке как Лекция по пожарной безопасности.zip.
Шаг 4. Загрузите лекцию в Moodle
Перейдите в вашу лекцию в Moodle и нажмите на Добавить элемент или ресурс напротив одной из тем. В выпавшем списке выберите Пакет SCORM и нажмите Добавить:

Заполните название и описание, затем перетащите в файлы ваш архив с тестом. Если загружаемый архив имеет стандарт SCORM — он распознается системой, если нет — Moodle выдаст ошибку.
Нажмите Сохранить и показать, чтобы посмотреть, как тест получился. В следующем окне нажмите Войти. Должно получиться следующее:

Именно так лекцию и увидят студенты. Она опубликована и готова к прохождению.
Остались вопросы по публикации курса? Подробнее о том, как как опубликовать SCORM-пакет в Moodle читайте в пошаговой инструкции→
FAQ — ответы на частые вопросы по созданию лекции в Moodle
В этом разделе вы найдете ответы на вопросы, с которыми часто сталкиваются начинающие администраторы Moodle. Если вы не нашлиответ на свой вопрос, смело пишите в комметариях. Мы обязаетльно ответим.
1. Как в лекцию вставить картинку?
- Перейдите в курс и включите режим редактирования.

- Выберите тему, в которую хотите загрузить картинку. Нажмите Добавить элемент или ресурс.

- Промотайте вниз появившийся список настроект и выберите Пояснение. Эта опция позволяет добавлять на страницы курс текст, видео и картинки.

- Вы попадёте в раздел настроек. В появившемся меню выберите иконку с изображением картинки.

- Добавим иллюстрацию в курс. Для этого нажмите Выбрать из хранилища, откройте и загрузите картинку.

- В новом окне настроек вы укажите размер картинки и выравнивание: посередине, слева или справа, по верхнему или нижнему краю. Здесь также можно добавить описание иллюстрации — его увидят пользователи со слабым интернетом, у которых не загрузится изображение.

- Картинка появится в указанном разделе. Сохраните настройки и завершите редактирование курса.
2. Как перенести страницу из одного курса в другой в Moodle?
- Откройте курс, в который хотите скопировать материалы, лекции, тесты, видео. Во вкладке настроек выберите Импорт.

- Перед вами возникнет список всех учебных материалов в СДО. Выберите тот, который хотите скопировать и нажмите Продолжить.

- Поставьте галочки напротив элементов, которые хотите скопировать: банк вопросов, элементы и ресурсы, события календаря.

- Moodle предложит отдельно скопировать курс, тесты, видео или все материалы вместе. После выбора нажмите Далее → Выполнить импорт. После этого система скопирует материалы из одного курса в другой.
3. Как добавить пользователя (слушателя) на прохождение курса?
По умолчанию курсы могут просматривать те, у кого есть к ним доступ. Другие не увидят материал в Moodle. Чтобы ваш студент начал обучение, запишите его на курс.
- Чтобы записать пользователя на обучение, перейдите настройки курса → Управление курсом → Пользователи → Записанные на курс пользователи → Запись пользователей на курс.
- Перед вами появится список всех зарегистрированных на портале пользователей. Чтобы быстрее найти нужного человека, введите его имя или фамилию.

- Назначьте выбранному пользователю роль студента и запишите на обучение. Тогда курс с тестом станет доступен для изучения, но загружать или удалять материалы человек не сможет.
4. Как открыть гостевой доступ к курсу
Если включить эту опцию, ваш курс сможет посмотреть любой человек. Регистрация в Moodle не обязательна. Например, это настройка пригодится, если вы хотите сделать курс доступным для всех студентов университета или коллег по работе.
- Чтобы открыть гостевой доступ, перейдите в настройки курса → Управление курсом → Пользователи → Способы зачисления на курс.

- Включите гостевой доступ, нажав на иконку в виде перечёркнутого глаза. Теперь курс доступен по ссылке для любого человека.

Резюме
Мы рассмотрели два способа создания лекций: через встроенный редактор и через iSpring Suite.
Встроенный редактор бесплатен и заранее установлен на платформу. Лекция состоит из отдельных страниц с теорией и вопросами, каждую страницу нужно индивидуально настроить. В целом, надо выполнить много шагов, чтобы подготовить лекцию, которая будет удерживать внимание студента.
Работа в iSpring Suite быстрая и понятная. Все вопросы готовятся в одном редакторе: не нужно создавать отдельные страницы и ждать, пока браузер сохранит их. Хотя в конструкторе тестов 14 видов вопросов, все они имеют схожую форму заполнения. Поэтому подготовить лекцию с разными видами вопросов не будет сложно. Вариации дизайна (фоны, темы, вставляемые объекты) удерживают внимание учащегося, а значит, он лучше усвоит материал.